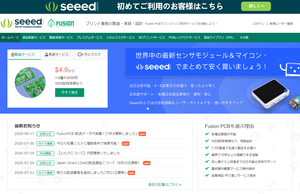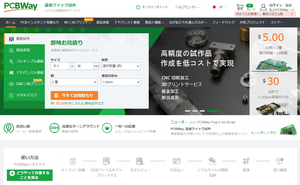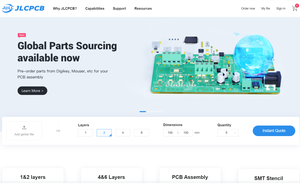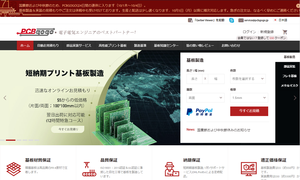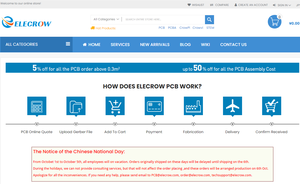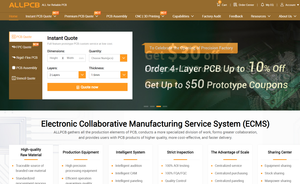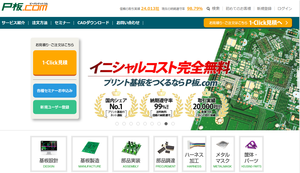今では、普通の製品に組み込まれているのと何ら変わらないプリント基板を、個人でも、格安で、いとも簡単にオーダーメイドできてしまいます。
昔ながらのプリント基板の自作といえば、感光基板やベタ基板を買ってきてエッチングや穴あけして作るというものでした。しかし、もうここまで低価格で簡単に発注できるとなると、完全自作にこだわることもなくなってきています。
少しさみしい気もしますが、これが時代の流れなのでしょう。
より詳しく⇒プリント基板の自作!感光基板を使った作り方で簡単製作
ここでは、プリント基板を発注して作る手順やポイントを軽くまとめます。
なお、プリント基板の設計ソフトや製造業者は、国内だけでも数多く存在しています。その全てを説明するのは無理ですし意味もないので、このページでは、個人の電子工作用途での範疇に絞った内容とします。
エッチング液との決別?
 オーダーメイドすると完璧なプリント基板が作れます。では、昔ながらのプリント基板の自作はもう出番はないのでしょうか?
オーダーメイドすると完璧なプリント基板が作れます。では、昔ながらのプリント基板の自作はもう出番はないのでしょうか?
あくまで当方の場合ですが、「全く無いわけでもないが、あまり必要ではない」というのが正直なところです。
当たり前ですが、品質や手間という面ではオーダメイドにはかなわないので、それ以外の部分で比べてみると、
| 完全自作 | オーダー(中国) | |
|---|---|---|
| 製作日数 | 即日~数日 | 5日~10日程度で届く |
| かかる費用 | 最低¥1000弱 | 最低¥3000弱(送料込み) |
小規模・少数なら手早く作れる、という点では完全自作が向いているかも知れませんが、
「今週中に基板が必要」
「1000円でも惜しい」
「たまには完全自作したい」
「中国と日本が大喧嘩した」
そんなことがない限り、完全自作を選ぶ理由はあまりなさそうです。
子供の頃、エッチング液で部屋を汚して親に怒られていた世代としては複雑でしょう。
まあ、とりあえず一度やってみたらと思います。
基板を設計する
使用するプリント基板CAD
プリント基板の設計には「プリント基板CAD」ソフトを使うわけですが、製造業者によって、どのCADソフトが出力したデータなら製造できる、ということが決まっています。
とはいえ、データフォーマットには規格がありますし、メジャーなCADソフトなら大抵はサポートされているのが普通です。ただ、中には製造業者が自ら配布しているCADソフトもあって、特定の業者でしか発注できないようなソフトもあります(CADLUS など)。
このページでは、フリーの KiCad を使っています。
※この記事は、Version 5.1.9 での解説となっております。現在の最新は、6.0.5 です。操作方法など大きくは変わっていませんが、一部説明と異なる部分があります。(2022/05/20)
 KiCad
KiCad
近年になって人気が出てきている有名なソフト。基板エディタだけでなく電子回路エディタなども含まれている統合環境で、フリーでありながら機能制限もなく、とても高機能で便利。日本語のドキュメントも充実しています。
 Eagle
Eagle
こちらもフリーで使える基板CADソフト。KiCadよりも古くから有名で部品ライブラリもかなり充実しています。Eagleの回路図や部品データはKiCad上でも利用できます。
現在の多くのプリント基板CADでは電子回路エディタも含まれていて、目的の回路と基板のパターンを一致させるための操作やチェック機能が備わっています。
今ではいささか古い、電子工作で知られるパターンエディタPCBEから出力したデータも発注で使うことができますが、回路図エディタは含まれていません。
KiCadの使い方
初めてKiCadを使う場合は、KiCadで雑に基板を作るが分かりやすいかもです。
公式マニュアルは、ヘルプメニューから、ローカルに保存されている詳しい日本語ドキュメントへアクセスできます。また、日本語Documentationから、同様の詳しいオンラインドキュメントを利用できます。
ネット上にも無数の解説記事がありますので詳細は省きます。
なお、KiCadは日々進化しています。操作方法など、古いバージョンの情報も多くありますので適当に読み替える必要があります。
 | トランジスタ技術スペシャル KiCadを使った基板の製作入門。KiCadの使い方だけでなく回路や基板の設計のしかたも載っています。 |
|---|
 | KiCadではじめるプリント基板 KiCadの使い方入門の単行本です。一つ前のKiCadバージョンを使っています。 |
|---|
設計の基本手順
KiCadベースですが、他のプリント基板CADでも大体同じです。
まっさらな回路から始まります。自分でテンプレートを作っておくこともできます。
シンボル(部品記号)を置いて線をつなぐ。ライブラリに無いシンボルは探してくるか、シンボルエディタで自作します。
チェック自体は、数クリックですぐ済みます。
シンボルにフットプリントを割り当てます。回路図を書きながらでもできます。ライブラリに無いフットプリントは、探してくるか、フットプリントエディタで自作します。
最初にデザインルールを設定します。(後から変えると結構大変です)
基本的に、回路図と異なる配線はできないようになっています。
次の場合は、②や④に戻ります。
・回路図が間違っていた事に気づいた。
・フットプリントの割り当てが間違っていた事に気づいた。
・パターンの都合に合わせて、回路を変えたくなった。
これもすぐ済みます。問題があったら⑤に戻って修正ですが・・・
一番多いのは(未配線は別として)パターン間の間隔が、設定した最小値より狭い箇所がある、という指摘ではないかと思います。
ここまで来たら、後はガーバーファイル(基板のパターンデータを格納しているファイル)を出力して発注の時に提出します。
デザインルールの設定
プリント基板CADでは、プロジェクトごとにパターンの最小幅などのルールを設定することになっています。このデザインルールによって、無理な配線を防いだり、チェック機能による良し悪しが判断されます。
ルール値は、プリント基板業者ごとに、製造可能な基板の仕様として公開されているので、その値を元に多少余裕を持たせるなどして設定します。
一度設定すれば、プロジェクト間で設定のインポートができますので、面倒がらずに早い段階からちゃんとしたデザインルールを設定しておくことをオススメします。
次のルールは、FusionPCB を利用した場合の設定例です。基板製造の仕様を参考に決めました。シルク印刷の高さなど、デザインルールとしては設定できない項目もありますが、そこは手動で気を付けるようにします。
| 規定値 | 項目 | 設定値 | 指定箇所 | 備考 |
|---|---|---|---|---|
| 最小配線幅 | 0.1524 | 0.2 | デザインルール | |
| 最小クリアランス ※線幅と同じ | 0.1524 | 0.2 | ||
| 最小穴径 | 0.3 | 0.4 | ||
| 最小穴間隔 | 0.3048 | 0.4 | デザインルール | |
| 最大穴径 | 6.5 | – | ||
| 最小アニュラリング(ANR) | 0.15 | – | ||
| 最小ビア径 | 0.6 | 0.7 | デザインルール | 穴径+ANRx2 |
| 最小ビアドリル径 | 0.3 | 0.4 | デザインルール | 最小穴径と同じ |
| パターンとベタ領域の間隔 | 0.2032 | 0.25 | 塗りつぶし時 | |
| 基板端からパターンまで | 0.3 | 0.4 | Vカット端0.4 | |
| シルク印刷の高さ | ≧0.6 | 1 | KiCadデフォルト | |
| シルク印刷の線幅 | ≧0.1 | 0.15 | KiCadデフォルト | |
| パッドとシルク印刷間距離 | ≧0.15 | 0.2 | ||
| PTHとパターンの最小間隔 | ≧0.3048 | 0.3 | ||
| NPTHとパターンの最小間隔 | ≧0.5 | 0.5 | ||
| 標準スルーホール穴径 | 0.7 | 0.7 | リード径+0.2 | |
| 標準スルーホールランド径 | 1.2 | 1.2 | 穴径+0.5mm | |
| ソルダレジストダム | 0.4 | – |
※ 両面基板、銅箔1オンスの基板の場合です。
※ 色付きセルの値は、有料オプションでさらに小さな値を指定できます。
※ 今後仕様が変更になる可能性もあります。
なお、KiCadの公式ドキュメントでは、標準的なパターン幅は 0.5mm、クリアランスは 0.35mm とされています。
まあ、どの程度の実装密度にするのかによって標準は変わってくるものだとは思いますが、電子工作用途ではそれが標準的と考えても良いのではないかと思います。
覚えておきたいホットキー
最低限、覚えておいた方が良いKiCadのホットキーです。作業効率に影響します。
全てのホットキー一覧は、ヘルプメニューの「ホットキーリスト」から表示できます。
| キー | コマンド |
|---|---|
| Ctrl+C | コピー |
| Ctrl+V | 貼り付け |
| Ctrl+X | 切り取り |
| Del | アイテムを削除 |
| E | アイテムを編集 |
| M | アイテムを移動 |
| R | アイテムを回転 |
| Space | 相対座標表示のリセット |
| キー | コマンド |
|---|---|
| Tab | ブロック(選択範囲)を移動 |
| C | シンボル又はラベルを複製 |
| X | X軸でミラー |
| Y | Y軸でミラー |
| V | シンボルの定数を編集 |
| W | 配線の開始 |
| O | フィールドを自動配置 |
| キー | コマンド |
|---|---|
| X | 新規配線 |
| / | 配線の姿勢を変更 |
| V | 貫通ビアを追加 |
| B | 全てのゾーンを塗りつぶす |
| Ins | 角を追加 |
| F | アイテムを裏返す |
| N | グリッドを次のものに切替 |
| Shift+N | グリッドを前のものに切替 |
KiCadのレイヤー
KiCadでは、20のレイヤーがサポートされていて、デフォルトでは全てのレイヤが表示されます。しかし、全てが必要なわけではありません。
下表は、一般的な電子工作用途で、2層基板を手ハンダする場合に必要なレイヤに●をつけたものです。「表示」列は、基板エディタで表示した方が良いもの、または消したくても必須と言われて消せないものです。
「提出」列は、製造業者にオーダーする際に必要なレイヤで、それ以外は不要です。
| 表示 | 提出 | レイヤー | 用途 |
|---|---|---|---|
| ● | ● | F.Cu | 銅箔(表面) |
| ● | ● | B.Cu | 銅箔(裏面) |
| F.Adhes | 仮止めボンド用(表面) | ||
| B.Adhes | 仮止めボンド用(裏面) | ||
| F.Paste | ハンダペースト(表面)(自動生成) | ||
| B.Paste | ハンダペースト(裏面)(自動生成) | ||
| ● | ● | F.SilkS | シルク(表面) |
| ● | ● | B.SilkS | シルク(裏面) |
| ● | ● | F.Mask | ハンダマスク(表面) |
| ● | ● | B.Mask | ハンダマスク(裏面) |
| ● | Dwgs.User | 任意(図) | |
| ● | Cmts.User | 任意(コメント) | |
| Eco1.User | 任意(設計変更指示1) | ||
| Eco2.User | 任意(設計変更指示2) | ||
| ● | ● | Edge.Cuts | 基板外形 |
| ● | Margin | 余白(表面)(自動生成) | |
| ● | F.CrtYd | 部品が物理的に占有する領域(表面) | |
| ● | B.CrtYd | 部品が物理的に占有する領域(裏面) | |
| ● | F.Fab | 製造用補足情報(表面) | |
| ● | B.Fab | 製造用補足情報(裏面) |
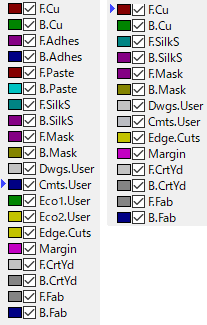 KiCadのレイヤーマネージャーの表示です。左がデフォルト、右が余計なレイヤを非表示にしたところです。
KiCadのレイヤーマネージャーの表示です。左がデフォルト、右が余計なレイヤを非表示にしたところです。
必要のないレイヤーは非表示にした方がいいですね。この設定は、基板エディタ(Pcbnew)の基板セットアップから設定でき、基板ごとに保存されます。
それから、趣味の電子工作では、手ハンダではなく、クリームハンダを塗ってホットプレートなどを利用してハンダ付けする方法もあります。ハンダを塗るにはステンシル(メタルマスク)が必要になりますが、ステンシルをオーダーする場合には、ハンダペースト用の(F.Paste/B.Paste)も提出します。
シンボルやフットプリントの探し方
無料で手に入れる方法です。
KiCadの部品ライブラリ(シンボル、フットプリント、3Dデータ)は、インストール時に組み込まれるのですぐに使えるんですが、このライブラリは日々更新されているので、たまには更新した方が良いです。
これは、GitHub(KiCad GitHub Page)でも公開されています。Tortise Git を使えば分かりやすく更新できます。
基板CAD用のライブラリを公開しているサイトを利用します。多くはユーザー登録が必要です。これらのサイトは、サプライヤーやメーカーと提携している場合が多いです。
SamacSys
SnapEDA
UltraLibrarian
パーツ一覧や、パーツの個別ページなどからダウンロードできます。
ただ、ライブラリが無い部品もあります。(特に、古い部品は無い場合がほとんど)
Digi-Key
MOUSER
RSコンポーネンツ
「PartNo KiCad」などで検索。一番手っ取り早かったりします。
フリーのライブラリの品質は保証されていません。フットプリントなど、間違っていることが結構あります。当方の経験では、50くらいダウンロードして、数個の誤りがありました。基板の作り直しになったこともあります。
ホイホイ使う前に、必ずチェックすることをオススメします。
また、いくつかの部品が詰まったライブラリ集を見つけると、片っ端から入れておきたくなることもあるかと思いますが、あまりオススメしません。結局はほとんど使わないのにリストだけ膨大になってしまって気持ち悪いです。
その他のポイント
押さえておきたい内容をいくつか一部書いています。
スルーホールについて
基板に開ける穴で、二種類あります。
穴の内側に銅箔があって、基板の表と裏が導通している穴です。部品の足を通す穴は普通はPTHですね。スルーホールと言えば、PTHを指す場合も多いです。
穴の内側に銅箔がないタダの穴です。ビス穴など。
ビアについて
銅箔層同士を接続するホールです。2層基板では、基板の表と裏を接続する穴になるので、PTHと何ら変わりありません。つまり、2層基板では、ビアは小さいスルーホールということになります。
ハンダレベラー(一般的な表面処理)の場合、サイズが小さいと穴がハンダで埋まっていますが、微妙なサイズだと、埋まっていたりなかったりします。
面付けについて
面付けとは、一枚の基板に複数のデザインを割り付けておいて、実際に使う時には切り分けて使うことを指します。
この時、切り分ける基板が異なるデザインの場合は「異種面付け」と呼ばれ、追加料金が発生します。同じ基板デザインが並んでいるだけでは追加料金はかかりません。
なので、1枚の注文で2種類の基板を作って安くしよう!というのは通用しないんです。
追加料金がかかる条件は、①異種面付けであること、②切り分けるためのVカットや、連続穴や、長穴を入れてあること、です。
 異種面付けであっても、Vカットなどを入れない、つまり自分で基板をカットするのであれば、追加料金はかかりません。
異種面付けであっても、Vカットなどを入れない、つまり自分で基板をカットするのであれば、追加料金はかかりません。
こんな小さな基板でも、Vカットを入れると追加料金が発生するので自分でカットしています。
 | ミニカッティングテーブルソー 基板のカットが楽チンになる!木材やケースの加工にも使えるミニテーブルソー。この値段で品質もよくオススメ。 |
|---|
面付けのルールは業者で異なる可能性もあるため、確認しておく必要があります。
次は、FusionPCBでの面付けルールです。
面付けルールとVーCUT
レジストの色
一般には緑が多いですが、青や赤など色々選べます。特性的には緑が一番安定しているとのことです。
 青い基板。緑に比べると、少しだけムラが目立ちやすい気がします。
青い基板。緑に比べると、少しだけムラが目立ちやすい気がします。
もちろん、製造業者やロットでも具合が違うので、いつもそうとは限りません。
失敗しない基板設計
とにかく、フットプリントを間違えないこと です。
穴の位置サイズ、ピン番号と配列。労を惜しまずに入念にチェックしましょう。
回路図とパターンの一致確認は、プリント基板CADがやってくれます。回路図のミスより断然多いのがフットプリントの誤りです。
基板を発注する
FusionPCBでの発注方法の概要ですが、他の業者でも大体同じです。
実際にオーダーするにはユーザー登録が必要です。
気軽に発注できてオススメです。片言の日本語ですが、親切丁寧にサポートしてくれるところも良いですね。
トランジスタ技術で取り上げられたことで、電子工作の世界でも広く知られるきっかけとなったようです。
上のサイトを開いて、「今すぐ発注」ボタンを押すと次の画面になります
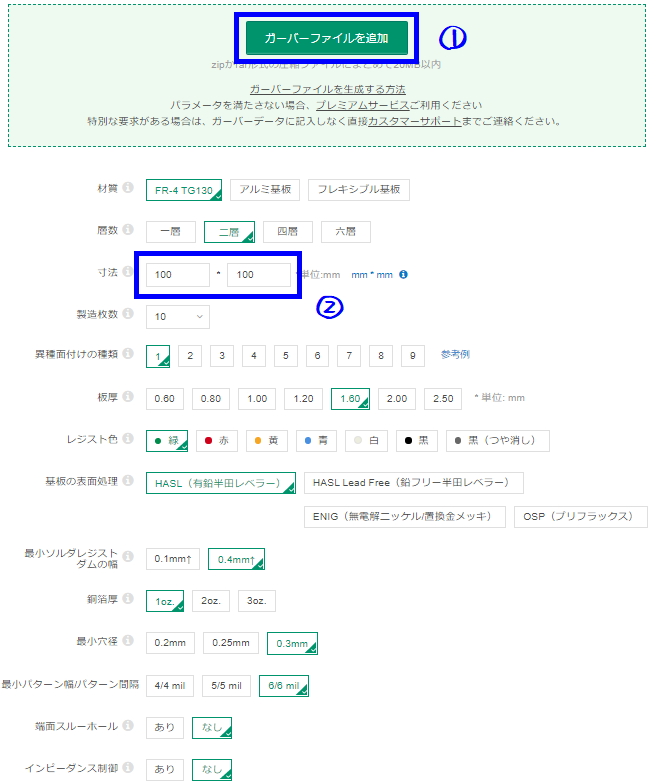
一般的な2層基板が欲しい場合、最低限たった2項目を設定するだけです。後はカートに追加して、支払い方法など指示に従って入力し確定すれば、10日程度で手元に届きます。
最低5枚からのオーダーですが、5枚も10枚も料金は同じで500円程度です。
次のファイルは、ページ冒頭の写真にある基板のガーバーファイルです。試しにこのファイル(ZIPファイルのまま)を追加してみてください。ガーバービューアが開けるようになるので、仕上がりを確認することができます。
この基板のサイズは、100×100 なので、寸法設定はデフォルトのままで良く、設定する必要さえもないのですが、カートに入れようとすると「サイズを変えてませんけど大丈夫ですか?」的な確認メッセージが表示されます。
なお、KiCadからガーバーファイルを生成するには、Pcbnewのファイルメニュー[プロット]を使います。
FusionPCBの、KiCADからガーバーファイルを出力する方法を参考にして下さい。
支払い方法は、PayPalやクレジットカードが使えます。学生さんなどクレジットカードを持っていない場合は、VISAデビットカードでも使えます。
納期は10日~12日程度です。中国での祝日が重なればその分納期も伸びますが、通常、トップページにその事がアナウンスされているので事前に察知できます。
基板製造業者
以下は、FusionPCB以外のメジャーなプリント基板製造業者です。
ぶっちゃけ、各業者さんともそんなに大きな違いはないようです。
他と比べて速いです。入稿してから7日で届くということもあります。追跡機能、特に15ある製造工程の中で今どの状況にあるのかさえも、ひと目で分かるのがすごい。
今一番のオススメです。
なんと、100mm×100mmの基板が、たったの2ドルで作れます。サイズが大きくなっても極端に値段が上がらないので、大きい基板はこちらがオススメ。日本語対応していません。
電子工作ではあまり有料オプションは使わないかも知れませんが、指定できる項目が結構多くてP板に迫る勢いです。日本語に対応してます。
日本語対応していないのが残念。指定できる内容が他と比べると少ないですが、品質は良いと見たことがあります。
さほど聞いたことはないのですが、後発組だからなのかもしれません。標準的な業者で他と全く遜色ないです。たまに無料キャンペーンをやっています。日本語には対応していません。
格安業者ではありませんが国内業者の代表格で、10倍以上の料金を取られます。
納期や品質は良いのでしょうが、10倍に見合うほどのものかというと微妙かもしれません。それに、趣味の電子工作では過剰品質です。
出来上がった基板の例
FusionPCBで製造した基板を紹介します。
下の写真は、初めてオーダーした時に、品質を確認するために描いてみたものです。
仕様で決められている、追加料金無しでできる最小のサイズを含めています。

シルクの文字サイズは、1x1x0.15mm。KiCadのフットプリントライブラリで標準的に使われているサイズです。この写真はかなり拡大しているので少々ガタついて見えますが、実際に普通の距離で見ると全く問題ありません。
ビアは、ビアサイズ/ドリル穴径 のサンプルです。
「zone:0.2mm」というのは、パターンとベタの間隔を0.2mmにしているということです。0.15mm のラインでも特に問題ないことが分かります。
 このように真空パックされて届きます。乾燥剤が入っている場合もあります。
このように真空パックされて届きます。乾燥剤が入っている場合もあります。
基板の表面処理は、一般的なハンダレベラー。
 100×100のサイズなら、この10枚で500円くらいです。
100×100のサイズなら、この10枚で500円くらいです。
最低5枚からの注文で、5枚も10枚も値段は変わりません。
こんなにいっぱいいらないってことも。。
 完全自作した基板とは違ってレジストがかかってるので、このように水洗いしても平気です。
完全自作した基板とは違ってレジストがかかってるので、このように水洗いしても平気です。
※エアダスターやドライヤーで素早く乾かせば大抵は大丈夫ですが、全ての部品が大丈夫とは限りませんので安易にマネしないでください。自己責任でやっとります。
設計から実装まで
KiCadの基板エディタで編集中の画面から、実装を終えたところまでの例です。

KiCadの基板エディタで3D表示させるとこんな感じです。ミスがないか確認します。
ただし、この表示は最高品質で描画したときのものです。表示速度はかなり遅いので、通常はノーマル品質で描画します。

多くの基板の製造業者では、ガーバーファイルをアップロード後、発注の直前に出来上がりイメージを確認することが出来ます。
これは、PCBWay のオンラインガーバービューアで表示させたところ。
ちなみに、KiCadにもガーバービューアは付いていますが、ここまできれいではないです。
品質について
プリント基板の格安業者の記事を見ると、二言目には品質が…となっているように思いますが、電子工作ではそこまで気にする必要はないです。
確かに、明らかな不良が含まれている可能性はありますが、それは安価な家電などと同じで、運のようなものです。オーダーする度に毎回不良が入っているわけではありません。
当方では、これまで200枚以上の基板をオーダーしましたが、小さな傷やシルクの乱れがあるものが入っていたことはあったものの、その程度は遠目には分からず、ましては電気回路としては全く問題ないレベルのものばかりでした。
また、不具合があれば、申し出れば対応してもらえると書かれています。
趣味の電子工作では、高度で高価な製品を量産するわけじゃありませんので、格安業者の基板で十分と思います。
 | トランジスタ技術スペシャル KiCadを使った基板の製作入門。KiCadの使い方だけでなく回路や基板の設計のしかたも載っています。 |
|---|
 | KiCadではじめるプリント基板 KiCadの使い方入門の単行本です。一つ前のKiCadバージョンを使っています。 |
|---|